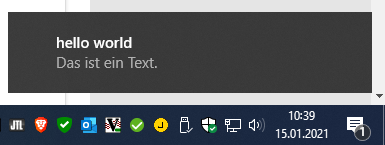Im Rahmen eines Umbaus im Wohnzimmer wurde unter anderem der Subwoofer ausgetauscht. Viel Geld sollte nicht ausgegeben werden und so fiel die Wahl auf den auna Linie-300-SW-BK Aktiv-Subwoofer.
Dieser ist mit um die 100,00 € relativ günstig zu bekommen. Ja ok, besonders kompakt ist dieser nicht, wir haben allerdings eine Nische wo er ziemlich genau reinpasst. Auf den Bildern hat er noch nicht seine endgültige „Parkposition“ erreicht.
![]()
![]()
Im ersten Test erschien mir der Sound noch etwas Dünn, nach ein wenig „Abstimmerei“ mit der restlichen Anlage war’s dann schon besser und auch wenn der eine oder andere Film dann schon ordentlich brummt, darf natürlich bei mir als passionierter DJ ein entsprechender Test nicht fehlen. Folglich wurde das Teil mal an ein Setup mit einem Paar Swissonic ASM5 angeschlossen und ordentlich aufgedreht.
Holy sh… äh moly, da hab‘ ich ganz schnell mal gespürt, was mir lange Zeit gefehlt hat. Die Bude hat richtig gewackelt und wir hatten (und haben noch) viel Spaß! Meine bessere Hälfte meinte da schon, das noch ein zweiter Subwoofer her muss, eben einer für’s Wohnzimmer wie geplant und zusätzlich einer für’s DJing. Gesagt, getan.
Die etwas seltsame automatische Abschaltung
So richtig schlau werde ich sowie andere Käufer aus der Anleitung bzw. der Funktion mit der automatischen Abschaltung nicht. Diese ist sehr zackig dabei, kann allerdings in leisen Passagen durchaus überempfindlich sein. Kurios wirkt das man diese Abschalten kann, dann allerdings der Subwoofer insgesamt inaktiv ist. Ergibt irgendwie keinen Sinn, ist aber so. Witzigerweise kann man den Schalter mit leichtem Gefummel in eine mittlere Position bringen. Diese hat den Vorteil, das die doch recht helle blaue LED auf der Rückseite dann aus, die Automatik abgeschaltet ist und dennoch der Subwoofer funktioniert.
Eine sehr schöne Kundenbewertung zu diesem Subwoofer im Allgemeinen und der Automatik im Speziellen findet sich übrigens bei Otto.de:
OTTO – Auna Aktiv-Subwoofer AUX Black »Linie-300SW«
Da brummt doch was?!
Relativ schnell fiel mir beim ersten Subwoofer (im Leerlauf und ohne angeschlossene Geräte) ein gewisses Grummeln auf. Sitzt man im Wohnzimmer auf dem Sofa und im gerade laufenden Film oder Serie passiert nichts „bass-lastiges“ stört das ganz schön. Es ist nicht wirklich laut, dafür permanent vorhanden. Irgendwie unangenehm.
Das jeder Lautsprecher bzw. Verstärker rauscht ist klar und kaum vermeidbar. Ist die integrierte automatische Abschaltung aktiv fällt das im Idealfall nicht unbedingt auf, aber wie erwähnt als Teil eines Heimkino-Setups störte es.
Da mittlerweile der zweite Subwoofer eingetroffen war konnte man direkt zwischen beiden Exemplaren vergleichen. Bei identischen Einstellungen und ohne angeschlossene Geräte ist der Erste definitiv in Sachen „Grummeln“, Rauschen, wie auch immer man es nennen mag lauter als der Zweite.
Um das Ganze nicht nur mit den Ohren zu beurteilen sollte eine Messung gemacht werden, daher wurde kurzerhand das Smartphone mit der App Oscilloscope (F-Droid) bestückt. Ja ok, das ist keine ordentliche geeichte Messung, man arbeitet halt mit den Mitteln die man gerade zur Verfügung hat. Was bereits rein beim Hinhören schon aufgefallen ist, konnte so dennoch nochmal festgehalten werden.
Subwoofer ausgeschaltet (nur Hintergrundrauschen):
![]()
Subwoofer 1 (der mit dem Grummeln):
![]()
Subwoofer 2 (der ohne Grummeln):
![]()
Der Unterschied zwischen den Subwoofern ist deutlich. Ob das nun Toleranz-bedingt ist sei dahingestellt. Das und der Umstand, das die eine Cinch-Buchse nach einmaligen Abziehen des Steckers sich zerlegt hat war dann Anlass genug für eine Reklamation des ersten Subwoofers.
![]()
Das Ganze dauerte dann länger als erwartend, daher verzögerte sich auch die Fertigstellung dieses Beitrags. Nachfolgend die Historie zu meiner Reklamation:
16.12.2020
Da die Geräte via Amazon bei Elektronik-Star gekauft wurden, habe ich dort meine „Erkenntnisse“ mitgeteilt und um Klärung gebeten.
22.12.2020
Außer einer automatischen Eingangsmail kam bislang nichts. Heute dann ein Lebenszeichen, allerdings nur ein Textbaustein, das man aktuell das System umstelle und daher nicht in der gewohnt schnellen Weise antworten können.
27.01.2021
Nach einem Monat tat sich dann doch mal wieder etwas. Es kamen innerhalb weniger Minuten gleich zwei Mails an, das die Reklamation zur Rücksendung angenommen wurde und es war dann auch gleich das Rücksende-Label mit dabei.
Allerdings, so scheint es, kam die Bitte um Reparatur oder Umtausch nicht an, da lediglich von einer Rücksendung und einer Gutschrift des Kaufbetrags die Rede ist.
02.02.2021
Wie „befürchtet“ kam heute eine Gutschrift, also nix mit Austausch oder Reparatur. Nicht schlimm, bestell‘ ich halt Subwoofer Nr. 3 und schaue äh höre mir an, wie beim nächsten Exemplar der Geräuschpegel im Leerlauf ist.
03.02.2021
Heute wurde der Betrag auf meinem Konto gutgeschrieben.
06.02.2021
Nun Subwoofer Nr. 3 bestellt, leider gibt’s den aktuell nicht in schwarz, daher in Walnuss.
09.02.2021
Unverhofft früh kam der neue Subwoofer an. Da dieser bestimmt mehrere Stunden im Kalten (wir haben schließlich Winter, aktuell -6°C) unterwegs war lasse ich Diesen erstmal warm werden und teste zu einem späteren Zeitpunkt. Ansonsten könnte die Inbetriebnahme oder gar das ordentlich „Heizen“ mit Bass zu einem Schaden führen und das muss ja nicht sein.
13.02.2021
Schon wieder sind vier Tage rum, es fand allerdings erst jetzt die Zeit und Muse mit dem neuen Subwoofer zu spielen. Rein von der Walnuss-Optik gefällt dieser bereits. Meinem ältesten Neffen gefällt er so sogar besser als in schwarz. Ich muss zugeben: Er sieht gut aus.
![]()
Im Leerlauf gemessen wie oben habe ich noch nicht, dafür mal die Ohren mit Techno-Classics (z. B. „Underworld – Born Slippy“) oder „No Prodigy’s No Good“ über Klassiker des Drum’n’Bass (bsplw. „DJ Marky, Stamina MC & XRS – LK“) bis zu den aktuellen Sachen von Netsky und Danny Byrd oder ganz andere Genre wie „Kittschkrieg feat. Nena & Trettmann – Irgendwo“ uvm. durchgepustet. Das war bis hierhin richtig nice.
14.02.2021
Es ist Sonntag und ich schreibe hieran weiter. Jetzt also doch mal den Ar… Verzeihung, den Hintern natürlich vom Sofa hoch bewegt und den Subwoofer im Leerlauf vermessen:
![]()
Mal abgesehen davon, das man das Offensichtliche wie beim Ersten nicht hört, scheint soweit alles i.O. zu sein. Passt.
Fazit
Wer nicht viel Geld ausgeben mag und dennoch einen (imho) recht gut klingenden Subwoofer mit ordentlich Druck bekommen möchte ist meiner Meinung nach beim auna Linie-300-SW richtig. Die beschriebene Mängel des zuerst gelieferten Exemplars wiederholten sich bei weiteren Geräten bislang nicht, denkbar das ich da wirklich nur Pech hatte (Irgendjemanden muss es ja schließlich treffen). Ich kreide dem Händler zudem nicht die recht lange Abwicklung der Reklamation an. Weihnachtszeit, Corona und eine erwähnte Systemumstellung machen es einem da nicht leicht. Soweit bin ich sehr zufrieden und werd‘ es wohl die nächste Zeit wieder Krachen lassen, getreu der Fünf Sterne Deluxe „…die Leude woll’n das Bass massiert…“ oder auch „Bass, Bass, wir brauchen Bass“ (aus „Das Bo – Türlich, Türlich“).
Schon immer Technik-Enthusiast, seit 2001 in der IT tätig und seit über 10 Jahren begeisterter Blogger. Mit meiner Firma IT-Service Weber kümmern wir uns um alle IT-Belange von gewerblichen Kunden und unterstützen zusätzlich sowohl Partner als auch Kollegen. Die Schwerpunkte liegen auf der Netzwerkinfrastruktur, den Betrieb von Servern und Diensten.




 Schätzungsweise nahezu jeder Windows-Administrator hat sich schon einmal damit herumschlagen dürfen, das nach einem Neustart, meist nach den aktuellen Windows Updates, als Netzwerkkategorie „Öffentliches Netzwerk“ statt „Privates Netzwerk“ oder „Domänennetzwerk“ angezeigt bzw. angewendet wird.
Schätzungsweise nahezu jeder Windows-Administrator hat sich schon einmal damit herumschlagen dürfen, das nach einem Neustart, meist nach den aktuellen Windows Updates, als Netzwerkkategorie „Öffentliches Netzwerk“ statt „Privates Netzwerk“ oder „Domänennetzwerk“ angezeigt bzw. angewendet wird.